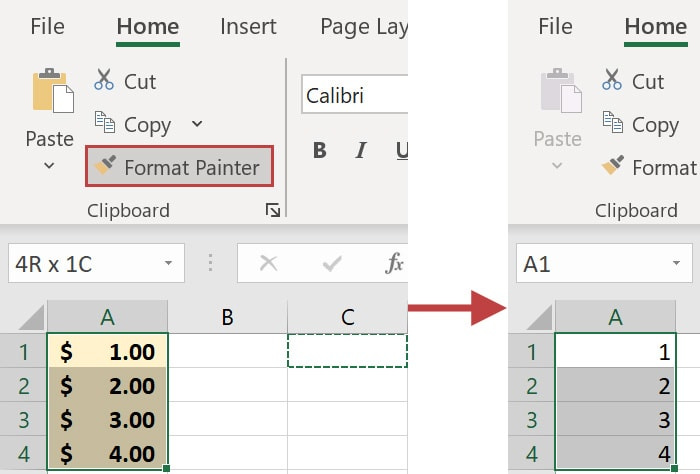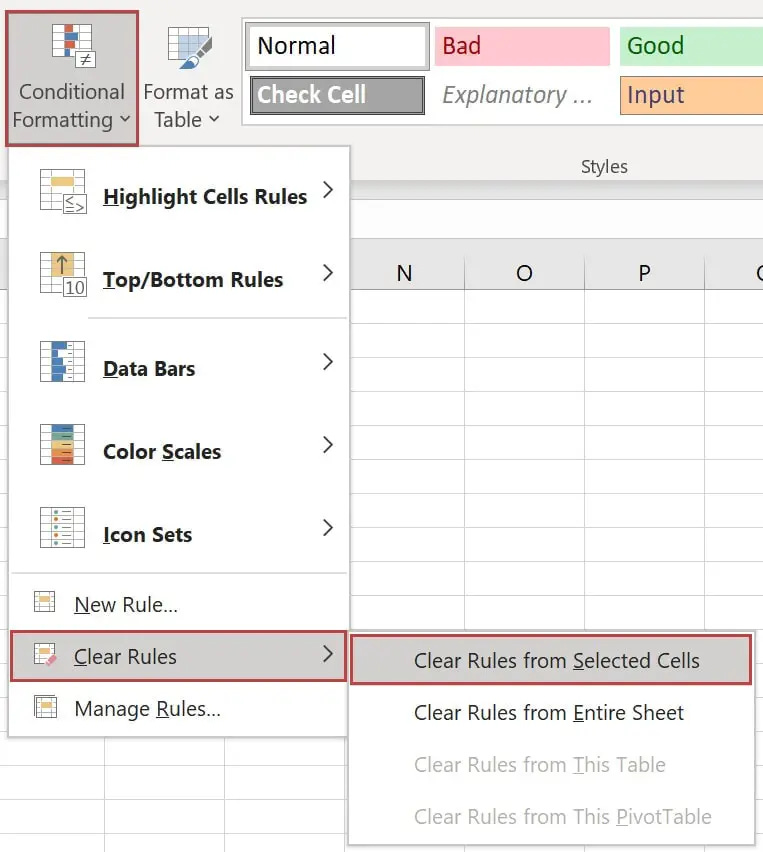How to clear formatting in Excel [multiple options + keyboard shortcut]
Adding colors and number formatting can improve the readability of your Excel reports, but sometimes you will want to remove all the formatting and start over. This is why it is essential to learn how to clear formatting in Excel as quickly as possible (we also want to be efficient, right?).
How to clear all formatting in Excel
The most common way to remove all formatting in Excel is via the Clear Formatting option. To achieve this, simply follow these steps:
Select a cell or range of cells from which you want to clear formatting.
Navigate to the Home tab and locate the Editing group.
Click on the Clear button to open the Clear menu, and select Clear Formats.
How to clear formatting using Format Painter
An alternative option is to remove formatting using Format Painter:
Select a blank cell that contains no formatting.
Navigate to the Home tab.
From the Clipboard group, select Format Painter. You will see a dotted line around the cell once the Format Painter option is activated.
Select all the cells for which you want to clear formatting. This will revert them to the default Excel format.
Keyboard shortcut to Clear Formatting
Clearing formatting using a keyboard shortcut is very fast. All you need to do is:
Select the cells from which you want to remove the formatting.
Press ATL + H + E + F.
Quick Tip: You need to press the keys in successive order, not all at once.
Remove all Cell Formatting from the entire worksheet
Removing cell formatting from the entire worksheet is just as easy.
Press CTRL + A to select the entire cells from your worksheet. Alternatively, you can click on the green triangle from the upper left part of your worksheet (above row 1 and to the left of column A).
Navigate to the Home tab > Editing group.
Open the Clear menu and select Clear Formats.
Quick Tip: If you have manually applied formatting only to some part of the cell contents, then you will have to change the color of the cell back to black manually. Using either Clear Formats or Format Painter will not remove such formatting. In the screenshot below, you can see that the word 'increased' has been formatted with green.
How to clear Conditional Formatting in Excel
Conditional Formatting is a very powerful tool and can be used to achieve so many things. In fact, I've written a comprehensive article on How to find duplicates in Excel using Conditional Formatting.
However, if you apply too much Conditional Formatting, this will significantly slow down your Excel file. If this is the case, then it's really important to know how to clear Conditional Formatting in Excel using just a few easy steps:
Select the cells from which you want to remove the Conditional Formatting.
Navigate to the Home tab and locate the Styles group.
Click on the Conditional Formatting button to open the menu.
Click on the Clear Rules button and select the Clear Rules from the Selected Sheet.
Alternatively, you can use the keyboard shortcut ALT + H + L + C + S to achieve the same result.
Quick Tip: You can also remove the Conditional Formatting from the entire worksheet by selecting Clear Rules from Entire Sheet.
If you still don't understand how to clear formatting in Excel after reading this article, please leave a comment, and I'll help you out. I reply to every single comment.